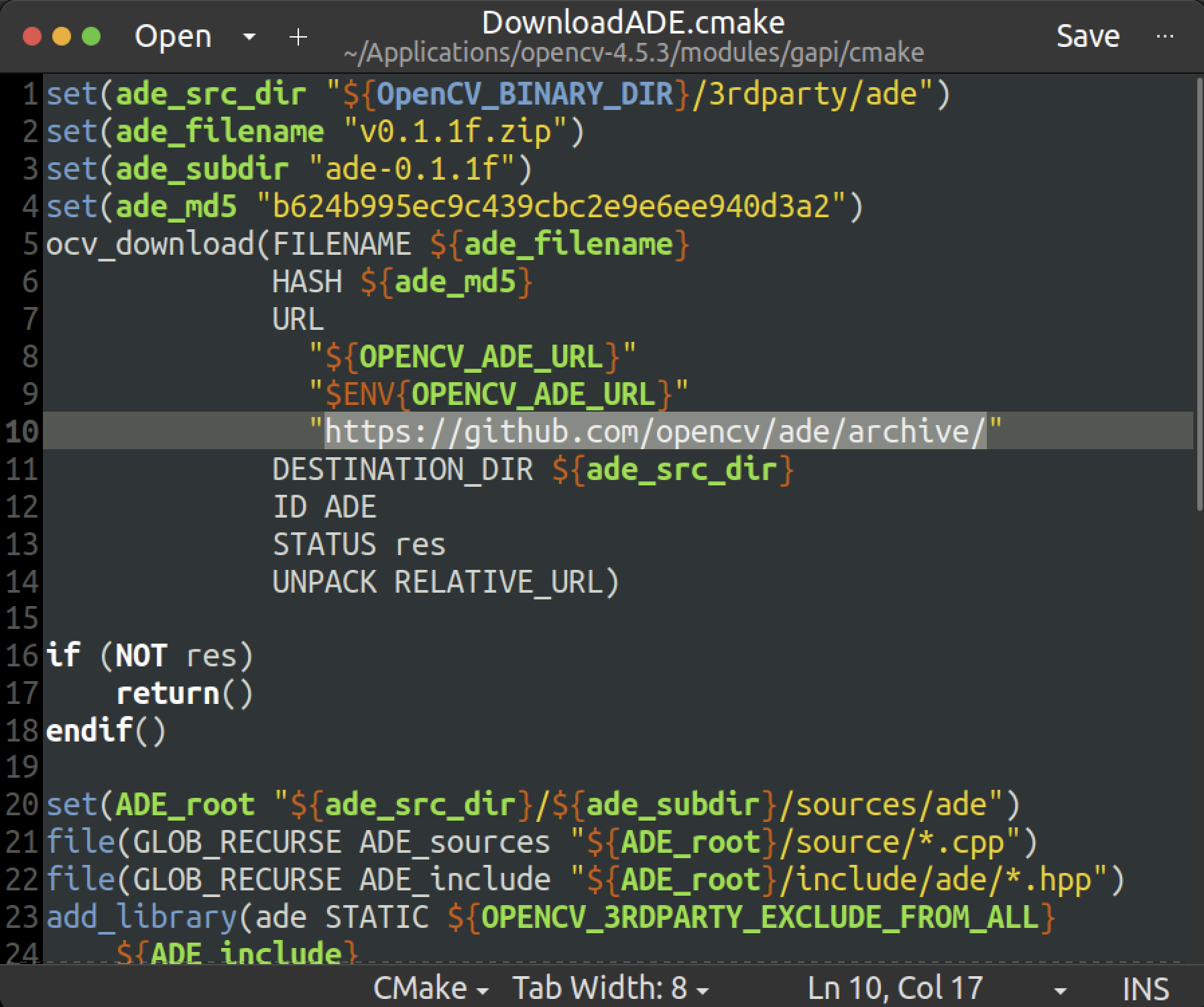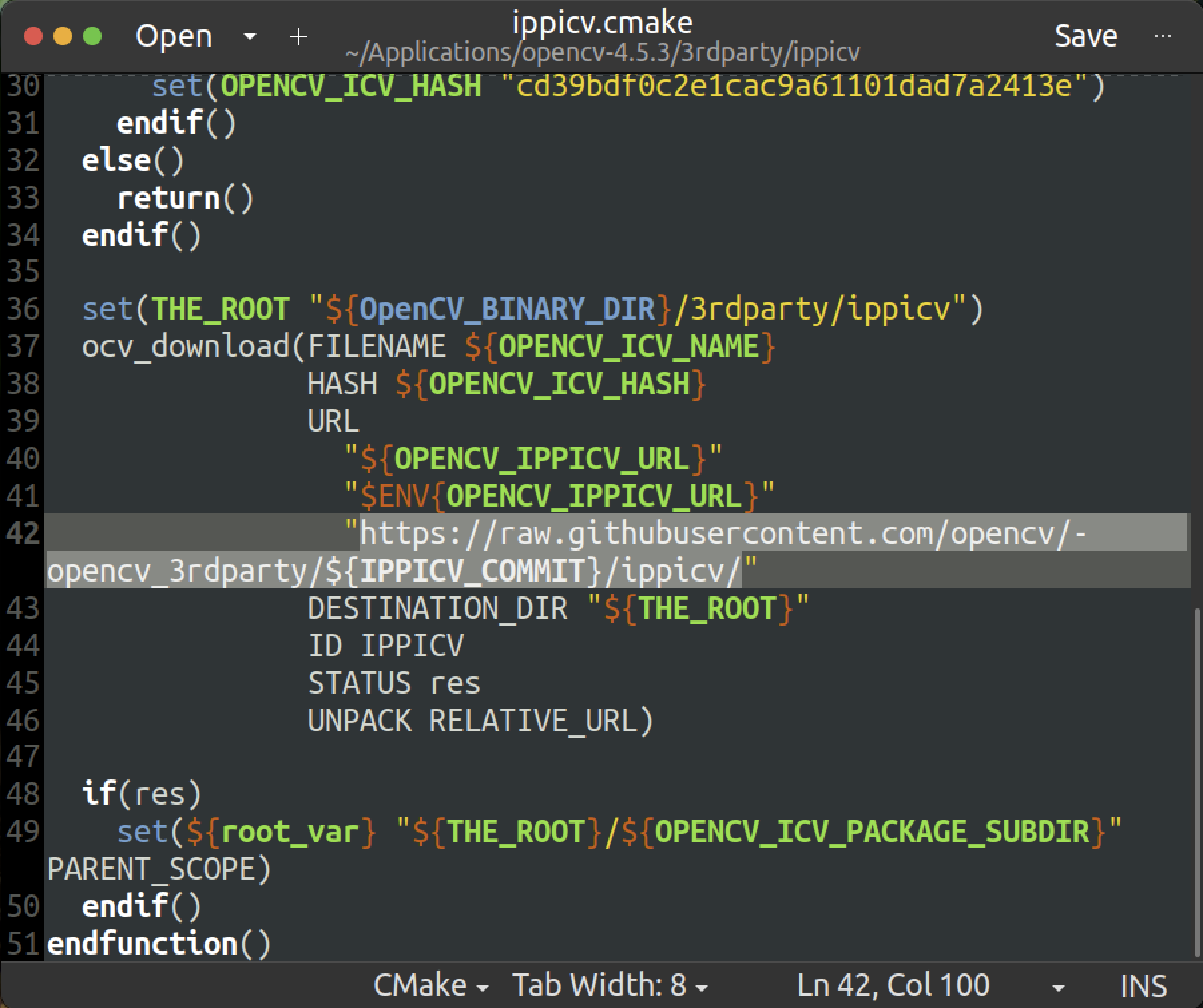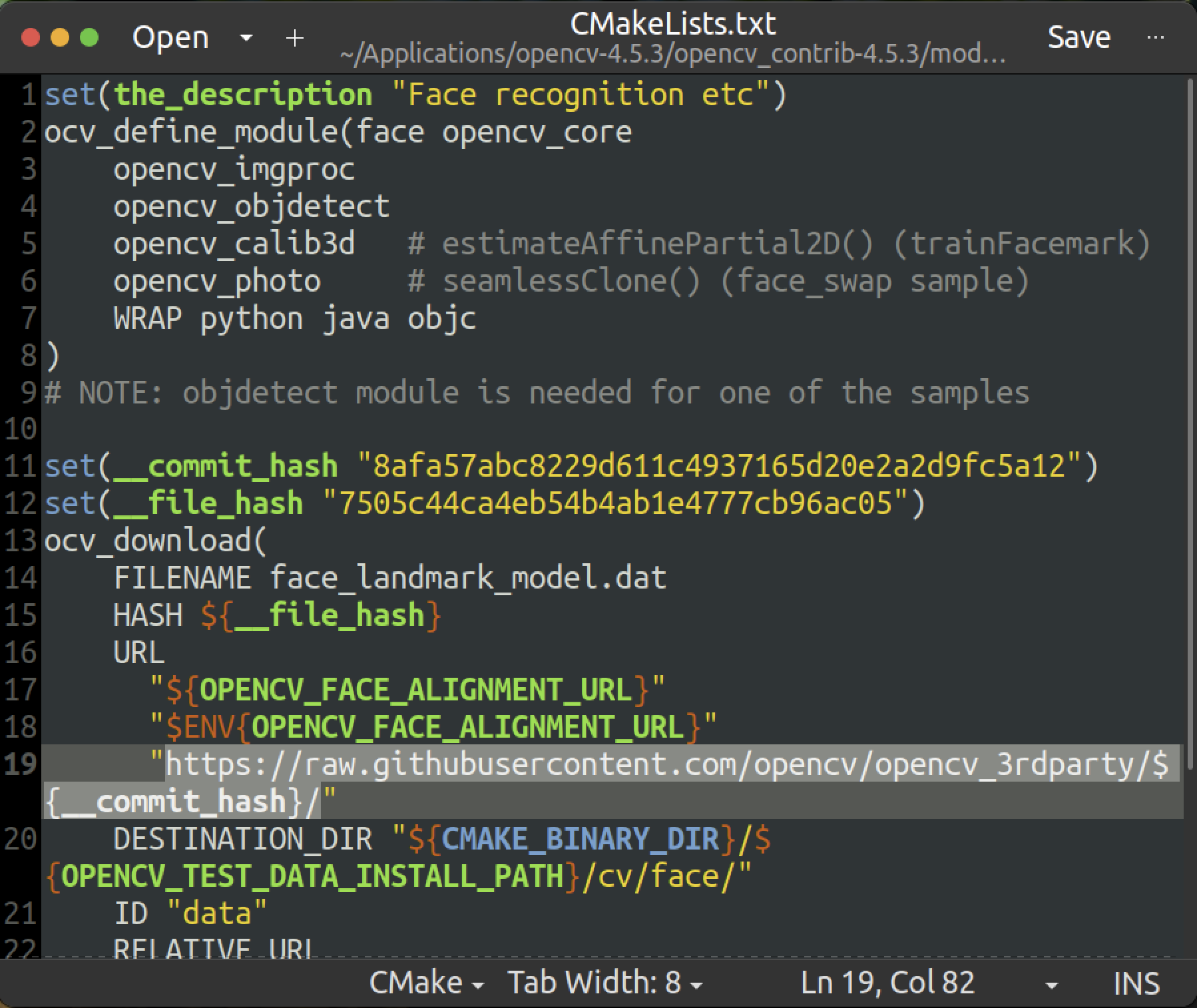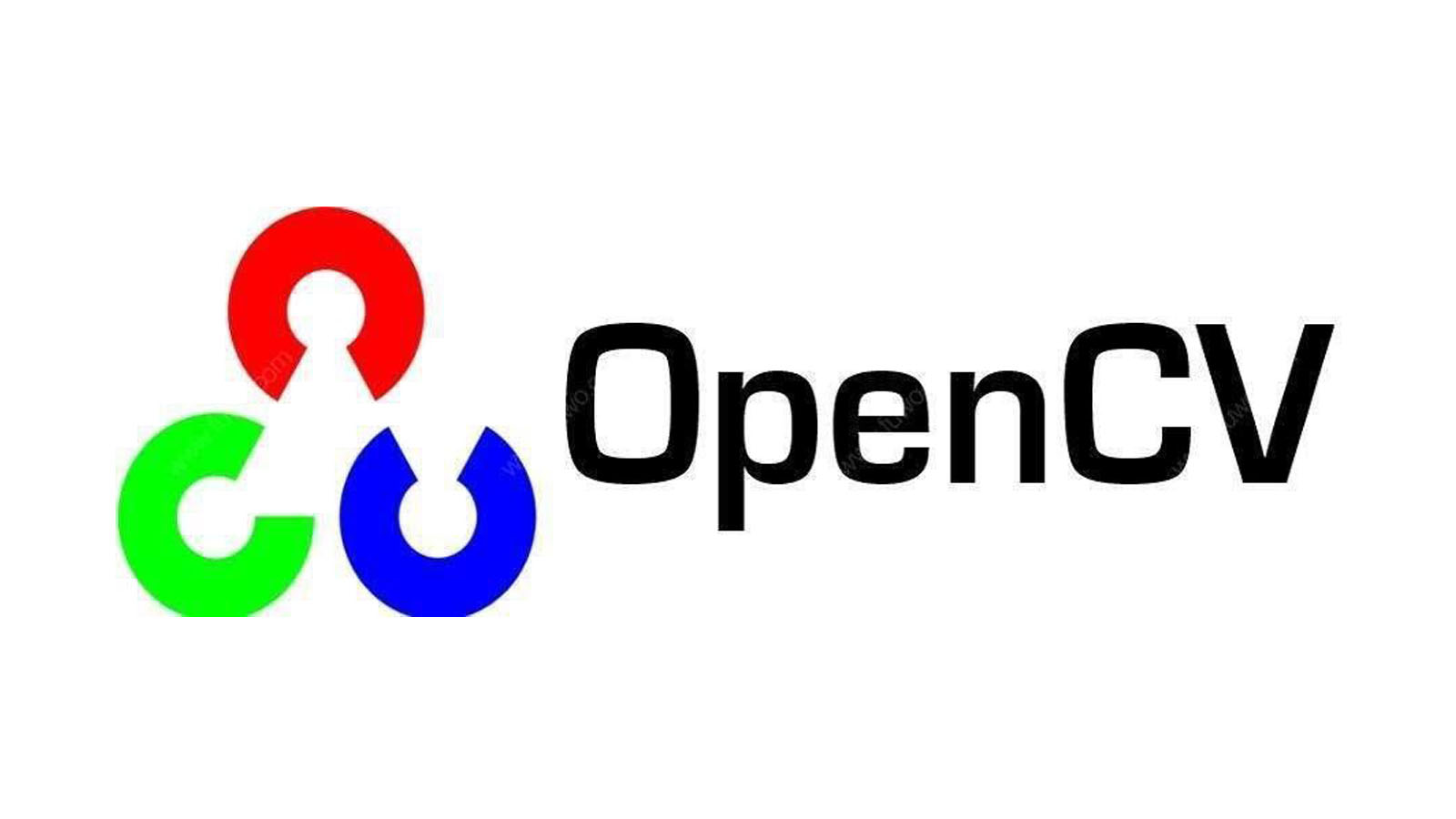
OpenCV 安装教程
机械是血肉,电控是大脑,视觉是灵魂。
一、安装环境
- Ubuntu 系统版本:20.04 LTS,链接: https://pan.baidu.com/s/1ojBoCBSHbMVZHhD8HOHYyA 提取码: 76wv(不建议下载,因为反而慢)
- OpenCV 版本:4.5.3,链接: https://pan.baidu.com/s/1foen04ULGOwGpwLJUwvS2A 提取码: vwmq
- OpenCV_contrib版本:需与 OpenCV 一致,链接: https://pan.baidu.com/s/1wI7IgSBt3sSBjE374Gnksg 提取码: 7mef
通过 Github 访问可能会非常缓慢,所以我们提供了百度网盘下载地址。
二、前言
OpenCV (开源的计算机视觉库)是基于 BSD 协议,因此它可免费用于学术和商业用途。其提供 C++ 、 C 、 Python 和 Java 接口,支持 Windows 、 Linux 、 Mac OS 、 iOS 和 Android 。OpenCV 致力于高效运算和即时应用开发。因其是用优化的 C/C++ 编写的,故其可以充分利用多核处理优势,并且还启用了 OpenSL ,它可以利用底层异构计算平台的硬件加速。可以说,想要入门机器视觉,安装 OpenCV 是躲不掉的第一步。我在 RoboMaster 的组员一年后还在参考此教程,足见它的实用性了。
配置环境是做项目的第一步,也是非常重要的一步,如果你希望培养自己的这种能力,我非常鼓励你先自己查找资料探索整个安装步骤,并给出你可能需要查阅资料用到的关键词:Git 、 OpenCV 、 OpenCV_contrib 、 cmake/cmake-gui 、以及可能出现的问题:权限不足、文件下载失败(TimeOut)等,这些问题一般只需要搜索关键字或将报错的句子复制到搜索引擎中,就能找到解决方法,其中大部分问题在 CSDN 中都有解答,少部分问题需要查阅 Overstackflow 查看英文解决方法,查阅官方资料(实际上这是最重要的一种方式)和论坛也是一种不错的方法。
三、OpenCV 安装详细步骤
准备阶段
一般来说我们的电脑都是 Windows 和 MacOS 为操作系统的,虽然在它们上面也能进行开发,但是使用体验不如 Linux 系统方便畅快。我这么说的原因是:
- 大部分开发环境对于 Linux 的支持更好,操作以终端命令为主,环境部署效率高,而Windows 和 MacOS 则对图形化界面更友好,舒适度取决于软件开发商
- Linux 本身就是面向服务器而非个人电脑的,因此更适合于大型项目的开发,其系统运行效率更高
- 相比较而言 Linux 更加简洁,很适合喜欢简洁的程序员
- 当然,这都看个人喜好,只要你用得顺手,对个人开发而言其实无所谓
为了拥有一个我们自己的 Linux 系统,有三种方法:
- 安装双系统
- 配置虚拟机
- 再买一台电脑重装 Linux :和安装双系统差不多,不做介绍
如果您的主机性能良好,那么这两个方案都是可选的,如果它的性能不足以同时运行两个系统,那么安装双系统可能是一个比较合理的选择。如果这两个方案都是可选的,那么首先你需要明白它们的优劣:
- 双系统
- 优点:硬件使用效率更高,所有电脑的硬件将只被一个系统使用;能够使用 GPU ,如果你的开发需要使用 GPU ,如深度学习,那么安装双系统将是你唯一的选择。
- 缺点:无法同时使用日常的操作系统,切换系统需要重启。
- 虚拟机:
- 优点:可以快速进行操作系统间的切换,以及之间的文件传输;虚拟机环境损坏后重装更方便一些,且拥有系统快照功能,方便一键还原
- 缺点:同时运行两个系统,消耗系统资源;虚拟机支持软件需要付费(VM 对学生免费)
由于虚拟机安装更快且坑较少,所以本篇教程现以虚拟机安装为主,而对双系统教程将会另外出一篇教程讲述。一般配置的 Linux 虚拟机至少需要分配 1 核 2 GB 才能运行起来,如果要运行比较耗资源的项目的话, 2 核 4 GB 是推荐的选择,当然,SSD 的速度能在一定程度上弥补内存的不足。在安装完虚拟机后,仍应留有一定的资源供主机使用。一种直观的感受是,如果你的虚拟机运行卡顿,那么首先看你装在哪里,如果是机械硬盘,那么情有可原,试着提高分配的内存,不行再提高分配的核心,如果是固态硬盘,那么就意味着分配的核心或内存太少了,根据情况提高核心或内存或同时提高。
如果你选择了双系统,那么请提前规划好你的硬盘容量,因为双系统会在安装时需要固定死系统容量,当然以后改的方法还是有点。如果你选择了虚拟机,那么你需要一个底层的支撑软件,比如 VMware 、 Parallel Desktop 等,前者作为交大的学生可以在网络信息服务中心申请免费使用。
安装完虚拟机之后,就可以正式开始安装 OpenCV 了。
首先,我们先确保系统安装了一些基本的依赖库,打开终端输入以下命令:
1
2
3
4
sudo apt install git gcc g++ ffmpeg cmake cmake-gui make python3-dev python3-numpy python3-pip libavcodec-dev libavformat-dev libswscale-dev libgstreamer-plugins-base1.0-dev libgstreamer1.0-dev libgtk-3-dev libpng-dev libjpeg-dev libopenexr-dev libtiff-dev libwebp-dev libavresample-dev libtbb-dev
sudo add-apt-repository "deb http://security.ubuntu.com/ubuntu xenial-security main"
sudo apt update
sudo apt install libjasper1 libjasper-dev
如果想要升级 gcc/g++ 版本,请看这篇文章中的相关部分。如果想要安装最新版的 cmake ,可以参考这篇教程。
(非必须,推荐)安装 aptitude :
1
sudo apt install aptitude
(非必须)安装 Boost 和 Eigen3:
1
2
sudo apt install libboost-all-dev
sudo apt-get install libeigen3-dev
(非必须)安装 ceres:
首先打开终端,添加源:
1
sudo gedit /etc/apt/sources.list
不然你可能会遇到以下问题:
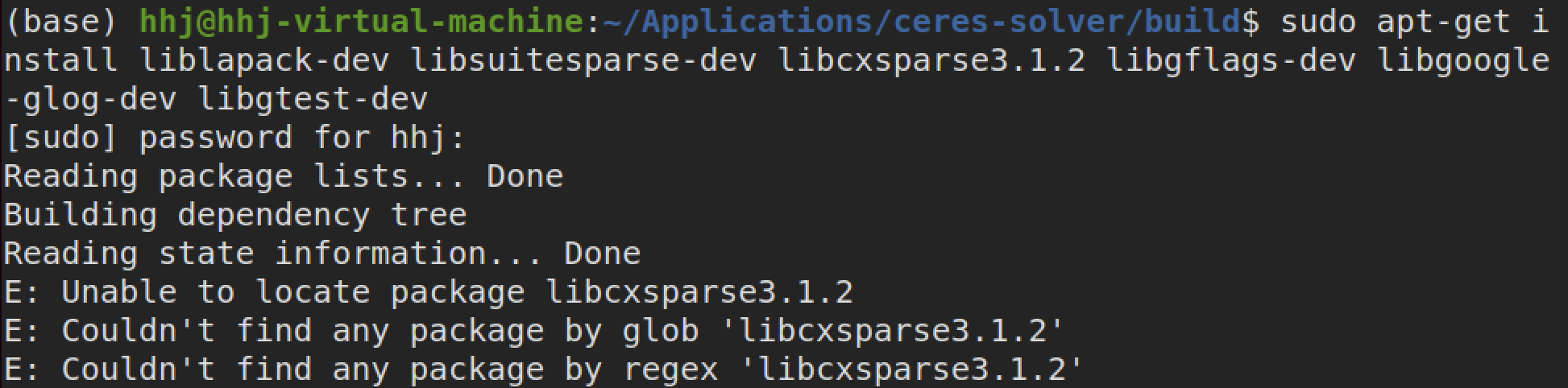
在文件中加入:
1
deb http://cz.archive.ubuntu.com/ubuntu trusty main universe
然后关闭,在终端输入以下命令,更新源并安装依赖库:
1
2
sudo apt update
sudo apt-get install liblapack-dev libsuitesparse-dev libcxsparse3.1.2 libgflags-dev libgoogle-glog-dev libgtest-dev
然后 git clone https://github.com/ceres-solver/ceres-solver.git 从 GitHub 下载 ceres-solver 至 Applications 文件夹,在项目目录下打开终端:
1
2
3
4
5
mkdir build
cd build
cmake ..
make -j$(nproc)
sudo make install
(非必须)安装 qt5,这样 OpenCV 将会和 Qt 一同编译:
1
sudo apt install qt5-default qtcreator
(虚拟机安装不了)CUDA:教程将会另外发布。
当然还有一些其他的 Ubuntu 配置,比如中文输入法等,有需要的话自己查资料配置。这里提一下,如果你以后希望使用 JetBrain 全家桶(e.g. Clion、Pycharm)的话,那么请不要安装搜狗输入法,会导致程序异常退出。另外,搜狗输入法也不支持 Ubuntu 20.04 ,请安装 fcitx 下的 Google 输入法。
编译阶段
在安装了所需的依赖后,我们终于可以编译 OpenCV 了。
先从 GitHub 下载最新版的 OpenCV 和 OpenCV_contrib ,点击下图红框,选择下拉按钮 master -> Tags ->4.5.3 。
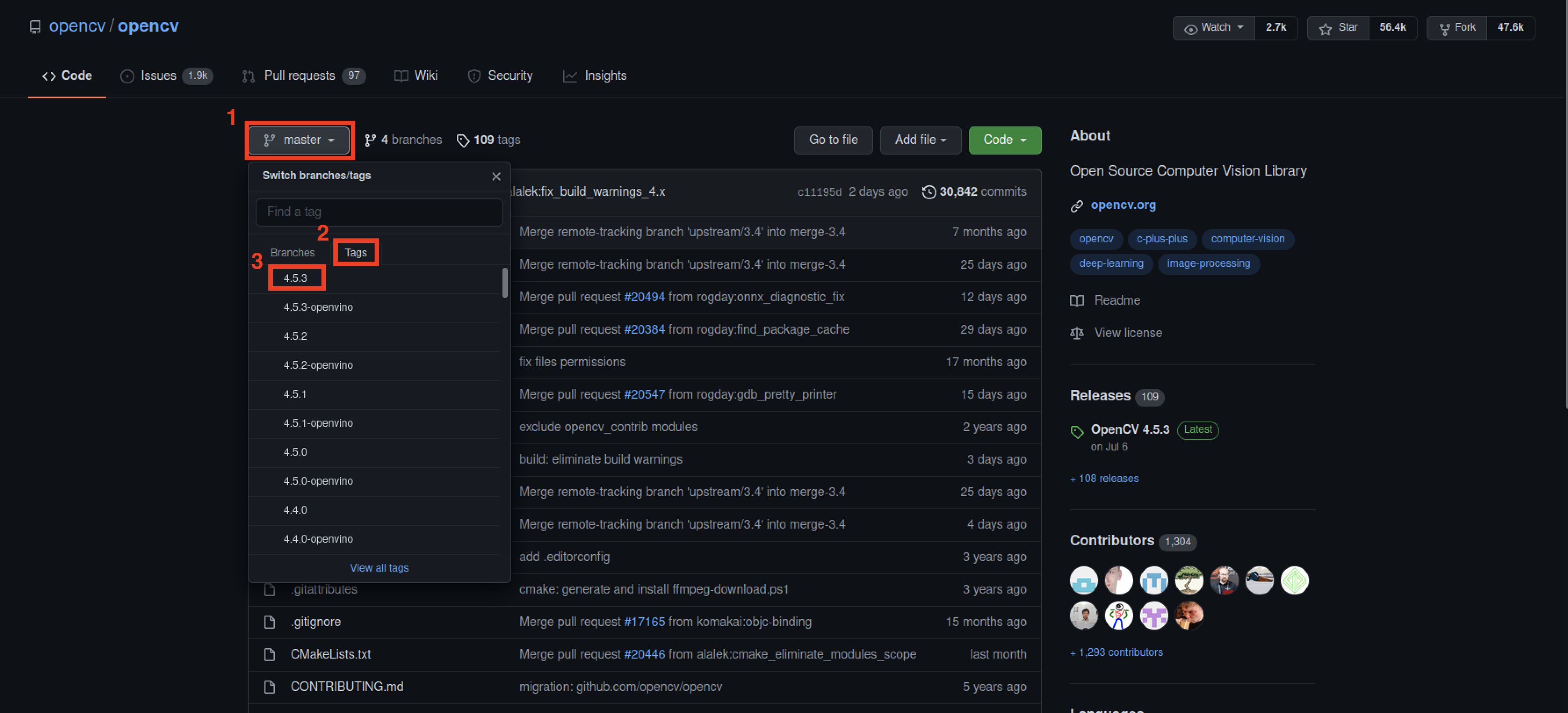
然后点击右侧绿色按钮 Code,如果你打算选择最新的版本,直接复制地址,如果你选择了特定的版本,那么点击 Download ZIP ,解压至之后的 Applications 文件夹下。
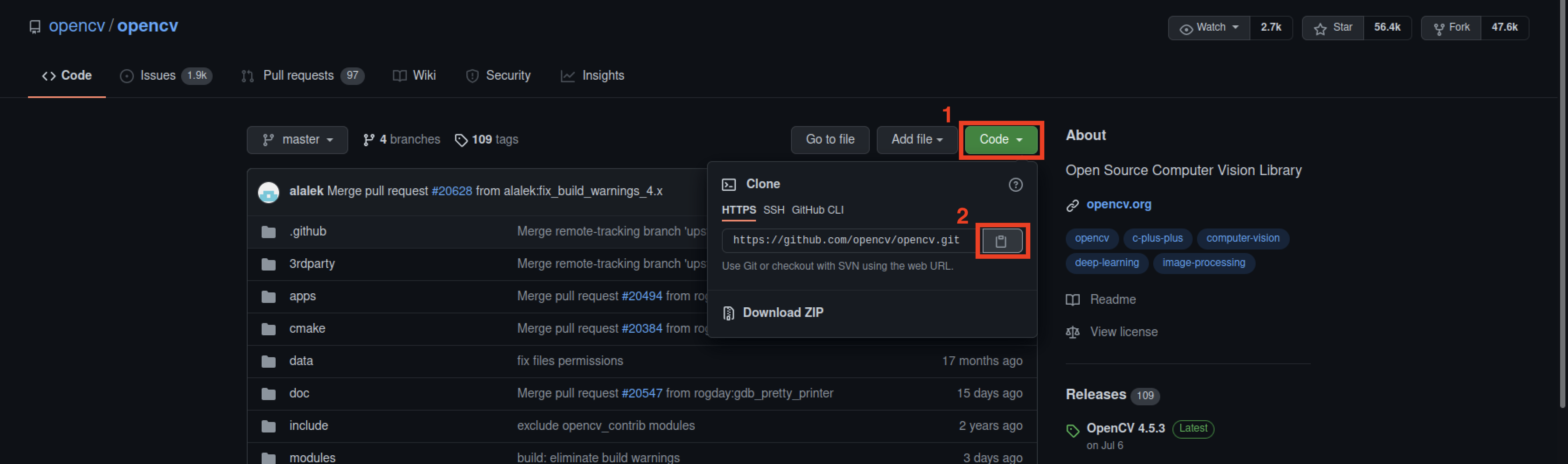
在 Ubuntu 中打开终端(Terminal),输入以下命令:
1
2
3
4
5
6
cd ~
mkdir Applications
cd Applications
# 以下命令针对复制网址下载的
git clone <path/of/opencv>
git clone <path/of/opencv_contrib>
将 opencv_contrib 目录移动到 opencv 目录中,以下使用 <opencv> 和 <opencv_contrib> 分别代表着两个文件夹名,根据实际情况带入修改:
1
2
cd ~/Applications/<opencv>
mkdir build
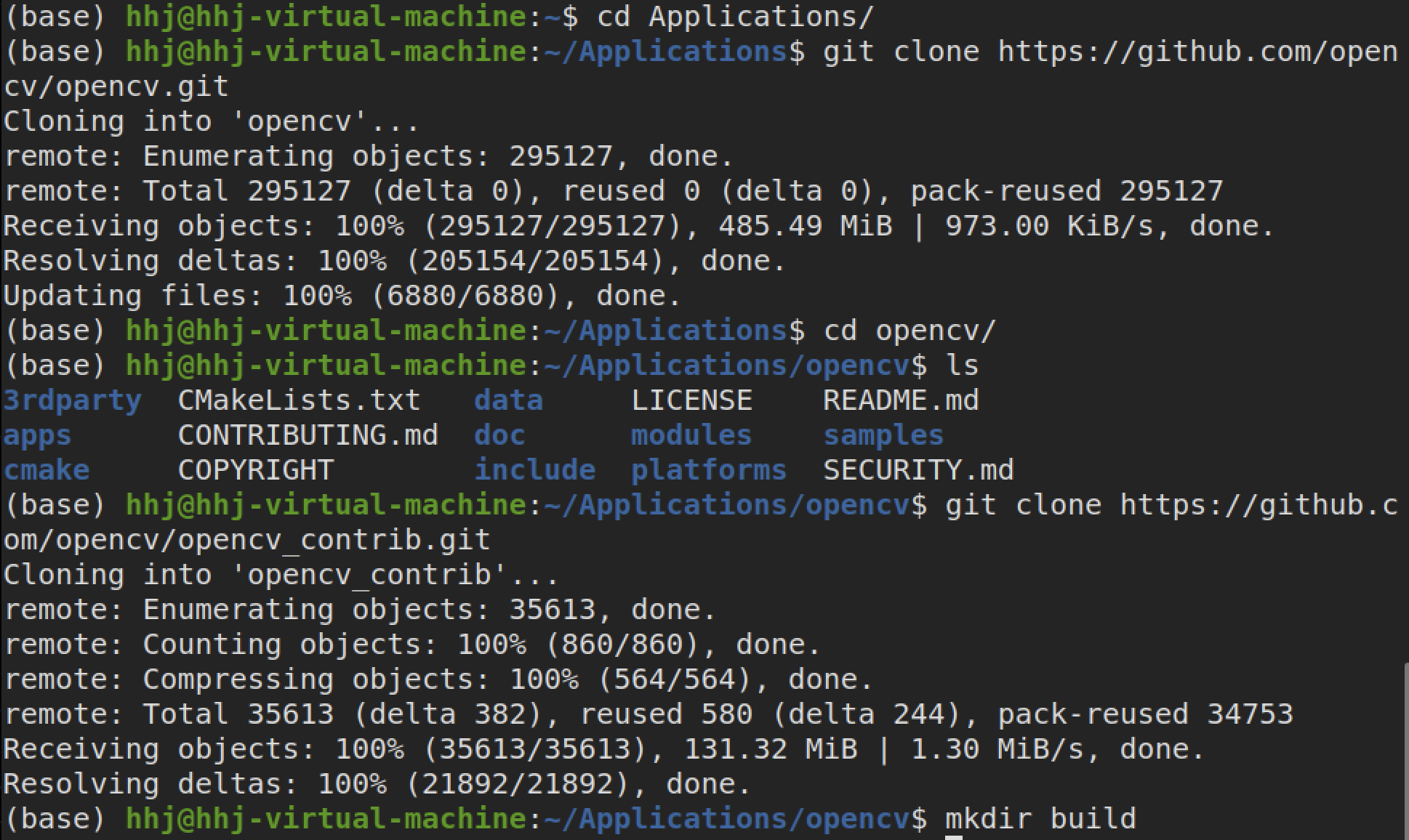
最终应该如下图:
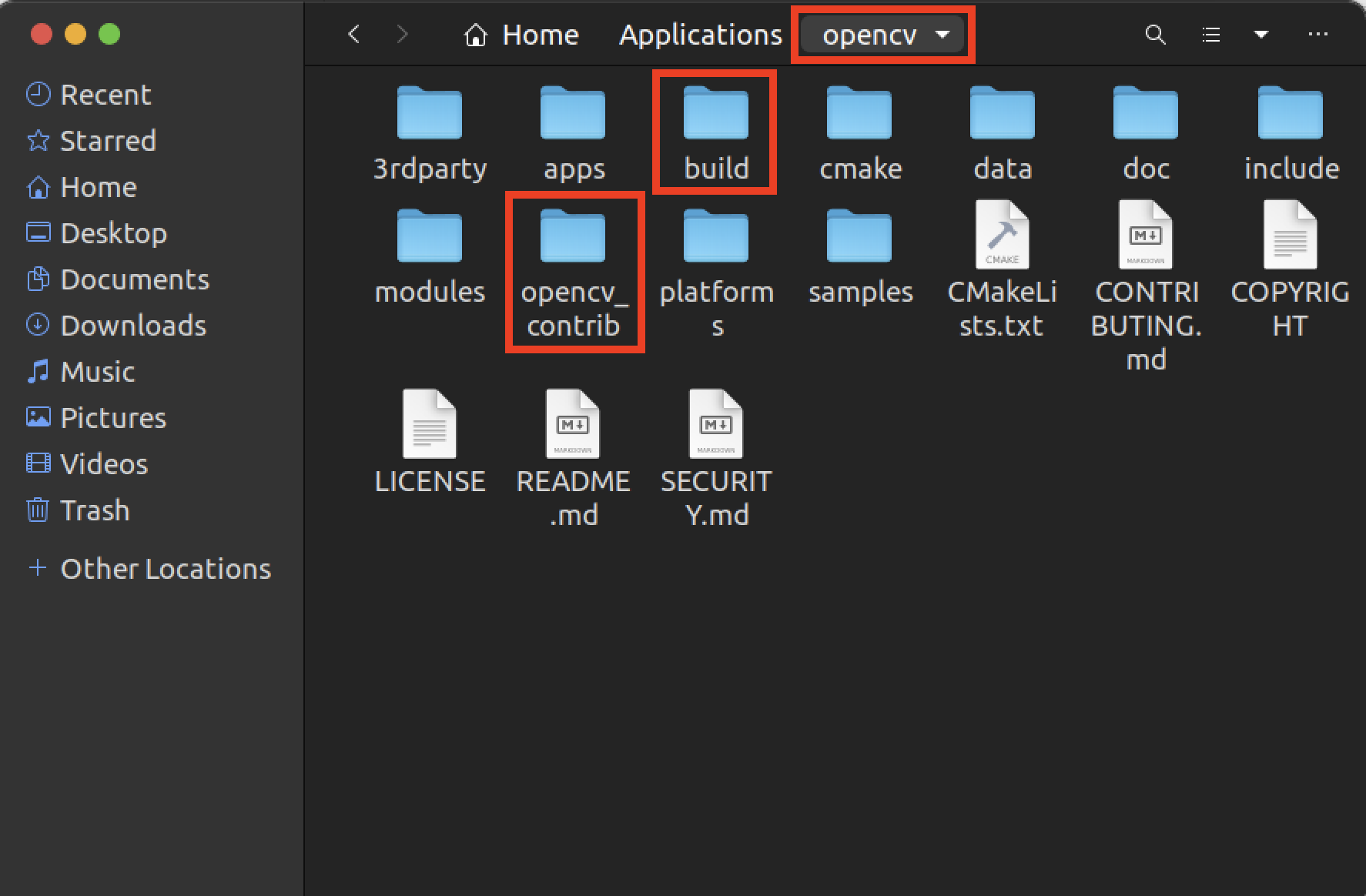
接下来借助 cmake-gui 编译,打开终端输入:
1
cmake-gui
在出现的界面中,点击 Browse Source 选择源文件目录 opencv ,点击 Browse Build 选择编译文件存放目录 build ,然后点击 Configure 。
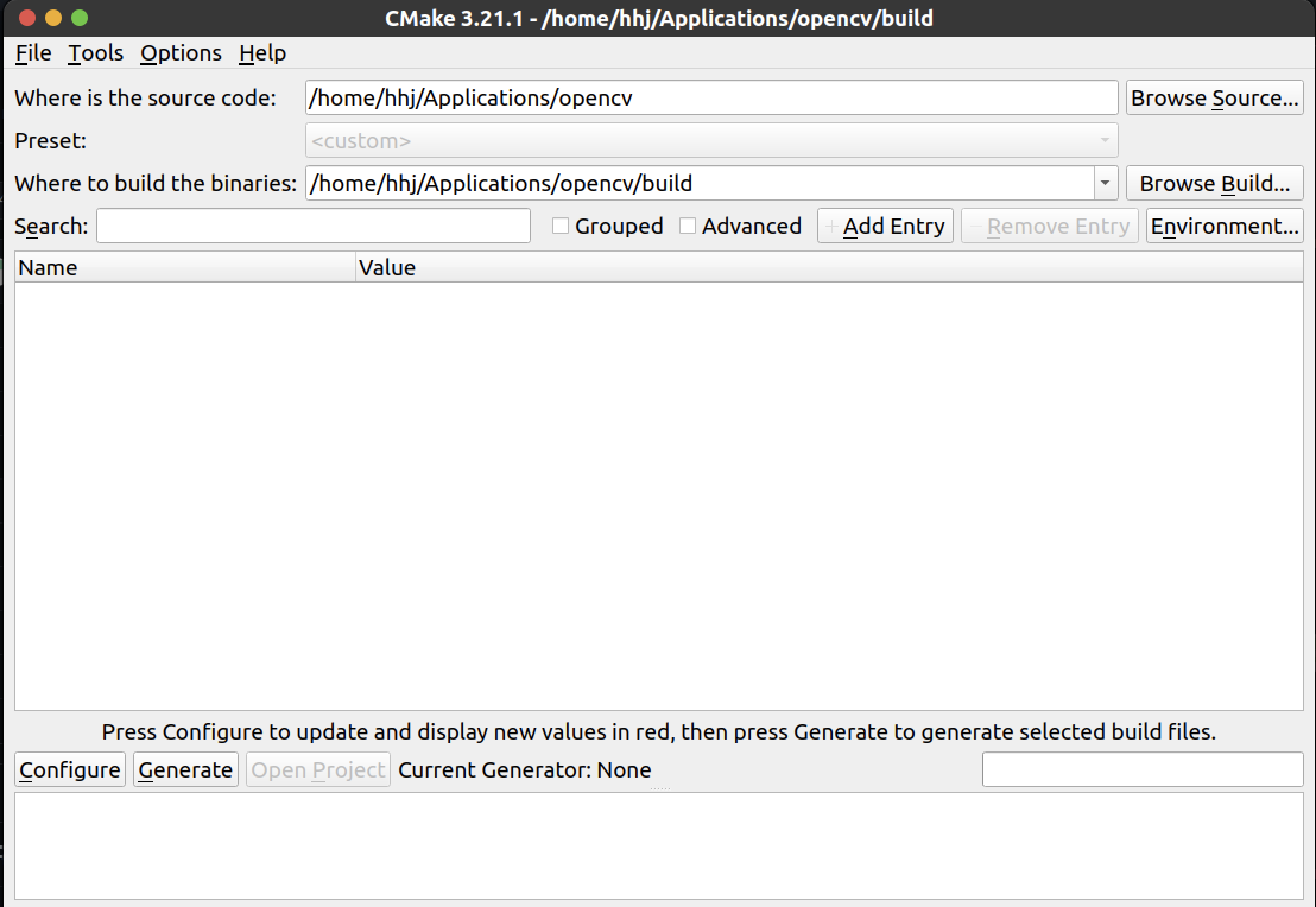
会跳出一个弹窗,下拉框中选择 Unix Makefiles ,然后点击 Finish 。
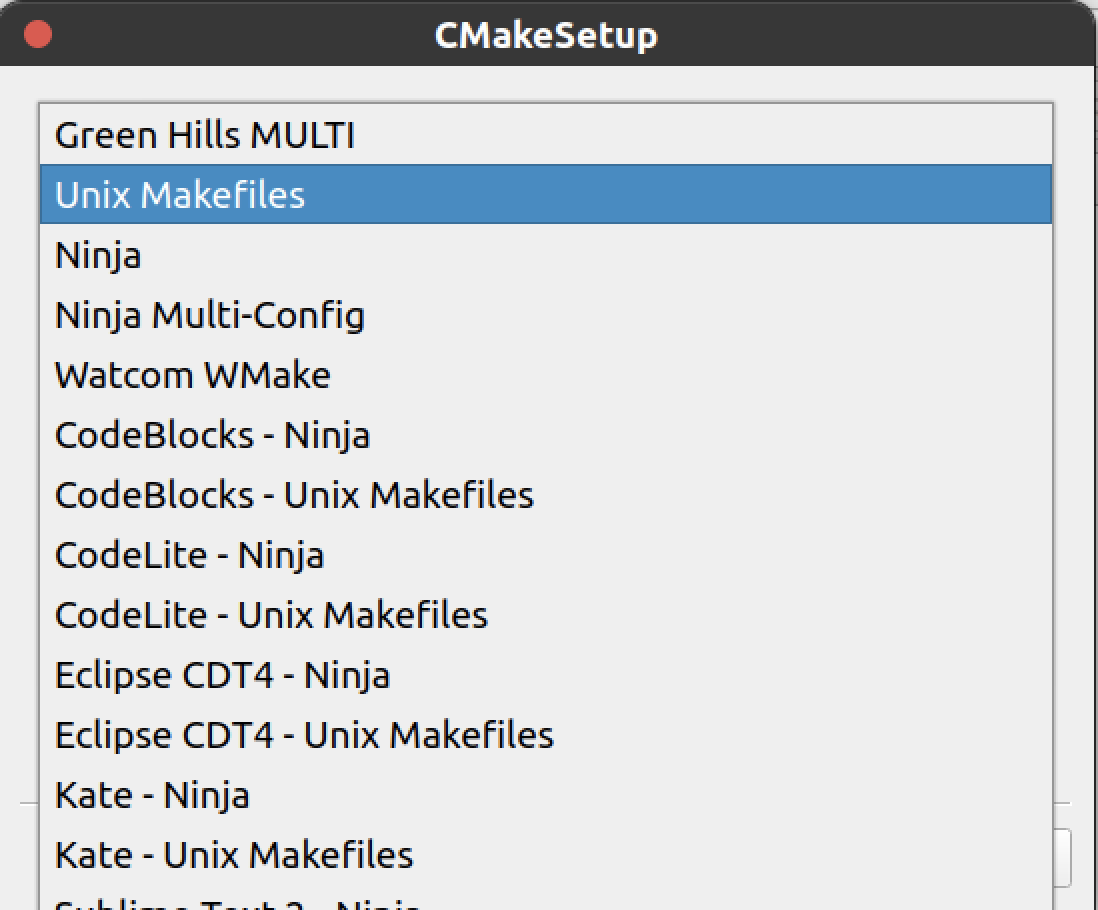
完成后界面如下:
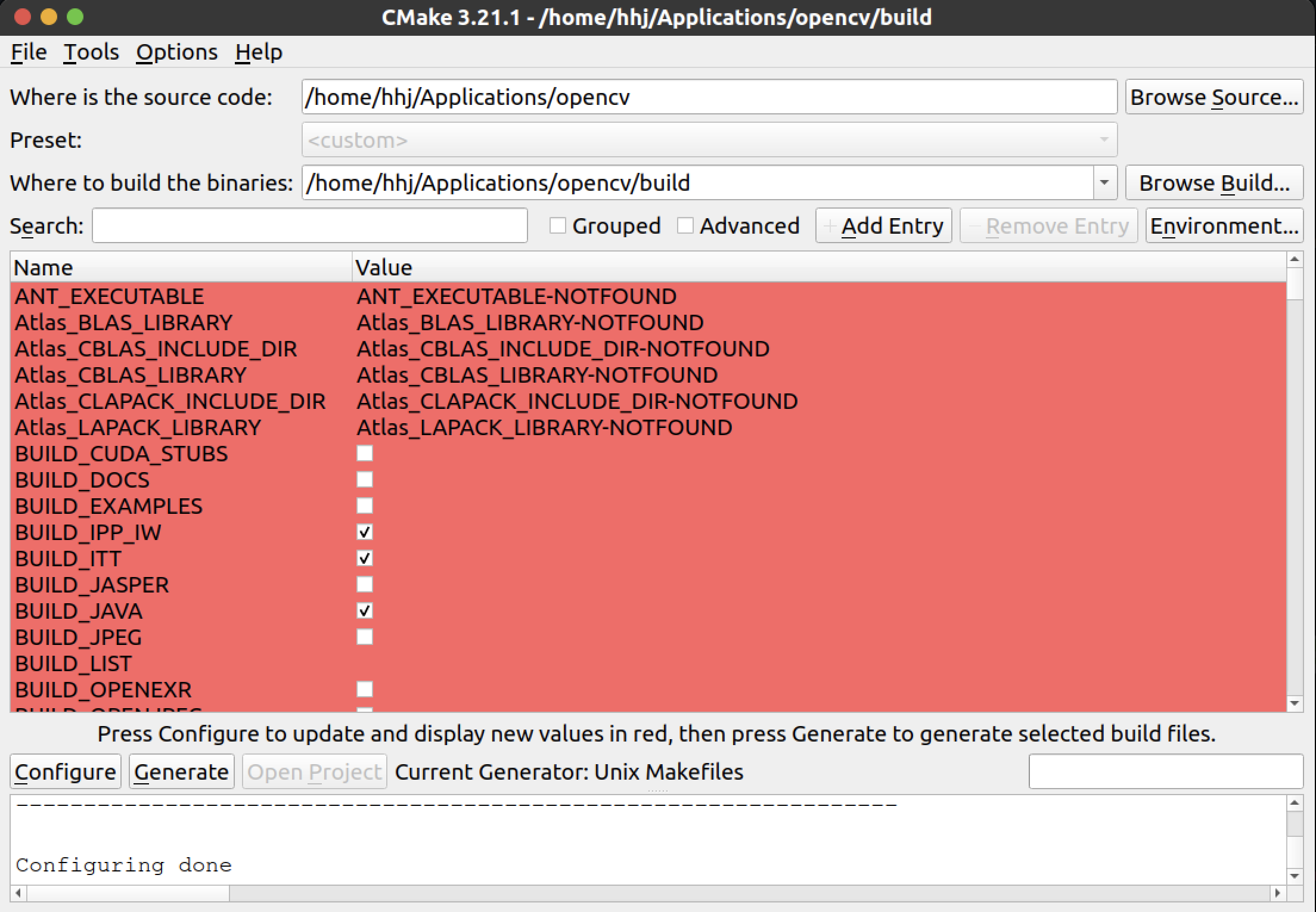
然后我们需要修改两个地方:
通过
search找到 CMAKE_BUILD_TYPE 处,输入Release。![image-20210901214517367]()
在 OPENCV_EXTRA_MODULES_PATH 处加入 opencv_contrib 模块路径。注意,不是选 opencv_contrib 文件夹,而是需要选中 opencv_contrib 里面的 modules 文件夹!
![image-20210901214618102]()
这里说明一下,CMAKE_INSTALL_PREFIX 为安装路径,系统默认为 /usr/local ,如若对 Ubuntu 不熟悉,则不要更改,默认就好。
确认无误后,点击 Configure ;先排除四个常见的问题:
ade*无法下载:手动下载(链接: https://pan.baidu.com/s/1oVUeBL6cbxeczRAd22-CHw 提取码: j2v7),存放在 Downloads 文件夹里,打开<opencv>/modules/gapi/cmake/DownloadADE.cmake,把第 10 行更换成自己下载的文件目录路径,例如/home/<username>/Downloads/,其中<username>代表你的用户名。重新 Configure 。![image-20210909120332323]()
ippicv_*无法下载:手动下载(链接: https://pan.baidu.com/s/1g6gZ8CrvdE9VWGmp8XmDyw 提取码: hbor),存放在 Downloads 文件夹里,打开<opencv>/3rdparty/ippicv/ippcv.cmake,把 42 行路径更换成自己的下载的文件目录路径,例如/home/<username>/Downloads/,其中<username>代表你的用户名。重新 Configure 。![image-20210902213146790]()
face_landmark_model.dat无法下载:手动下载(链接: https://pan.baidu.com/s/1DKkQTfAY-F91r9vZ6qPUYw 提取码: pe82),存放在 Downloads 文件夹里,打开相应的配置文件<opencv>/<opencv_contrib>/modules/face/CMakeLists.txt,将 CMakeLists.txt 文件的第 19 行修改为本地路径,即将原来的网址修改为下载的文件保存的路径,"/home/<username>/Downloads/",其中<username>代表你的用户名。重新 Configure 。![image-20210902213733915]()
boostdesc_*.i、vgg_generated_*.i:手动下载(链接: https://pan.baidu.com/s/1VCdMUUm2ipu-fbL2189lFg 提取码: 88eo),存放在<opencv>/<opencv_contrib>/modules/xfeatures2d/src/路径下即可,无需修改文件。
显示 Configuring done 后(注意上翻看看有没有红色的报错,因为即使报错也是会显示 Configuring done 的,当然以上这些报错你不解决其实不会影响多少),点击 Generate 生成文件;这时资源文件就出现在 build 文件夹中,我们可以关闭 cmake 界面了。
在 <opencv>/build 中打开终端,输入:
1
make -j$(nproc)
此步骤将花费较长时间,尤其是开启 CUDA 选项时。
完成后,输入:
1
sudo make install
至此 OpenCV 已经完成安装了,你可以删除 <opencv> 整个文件夹。
四、IDE 安装
从事项目开发,一款得心应手的 IDE 是必不可缺的。笔者目前使用下来有两款 IDE 比较好用:
- Clion
- 胜在集成功能全面,配置方便,几乎不用配置任何调试环境就能使用
- 安装方式:Jetbrain 全家桶对于高校学生免费开放,你可以进入官网申请。选择 For students and teachers 下的 learn more ,用自己的学校邮箱申请,然后打开邮箱内的确认邮件。然后创建自己的 JetBrains Account ,在软件安装完之后的 activate 过程中输入账号密码就可以使用了。
- VScode
- 胜在插件多,支持自定义,适合编程熟练的老手或追求自定义效果的用户,但需另外为项目配置 C++ 调试环境。
- 安装方式:进入官网下载,
Clion 环境配置
初次进入 Clion ,需要配置 Toolchains ,创建一个新项目会出现以下弹窗,一般系统会自动检测 cmake 路径,如果没有那么手动选择以下,其余的会自动检测的。
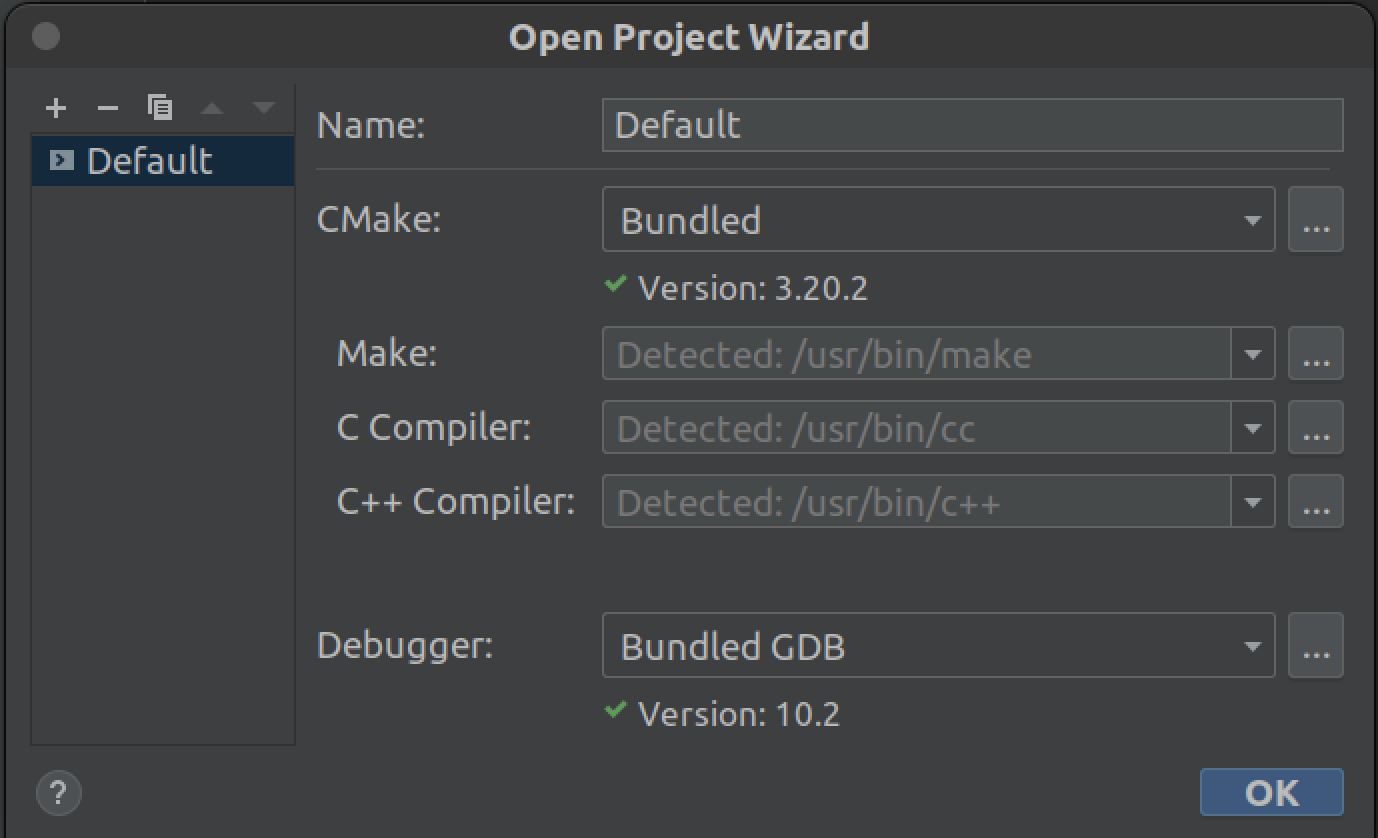
如果没有跳出以上弹窗,那么点击左上角 CLion -> Settings 或 Preferences -> Build, Execution, Deployment -> Toolchains ,配置 Default 。
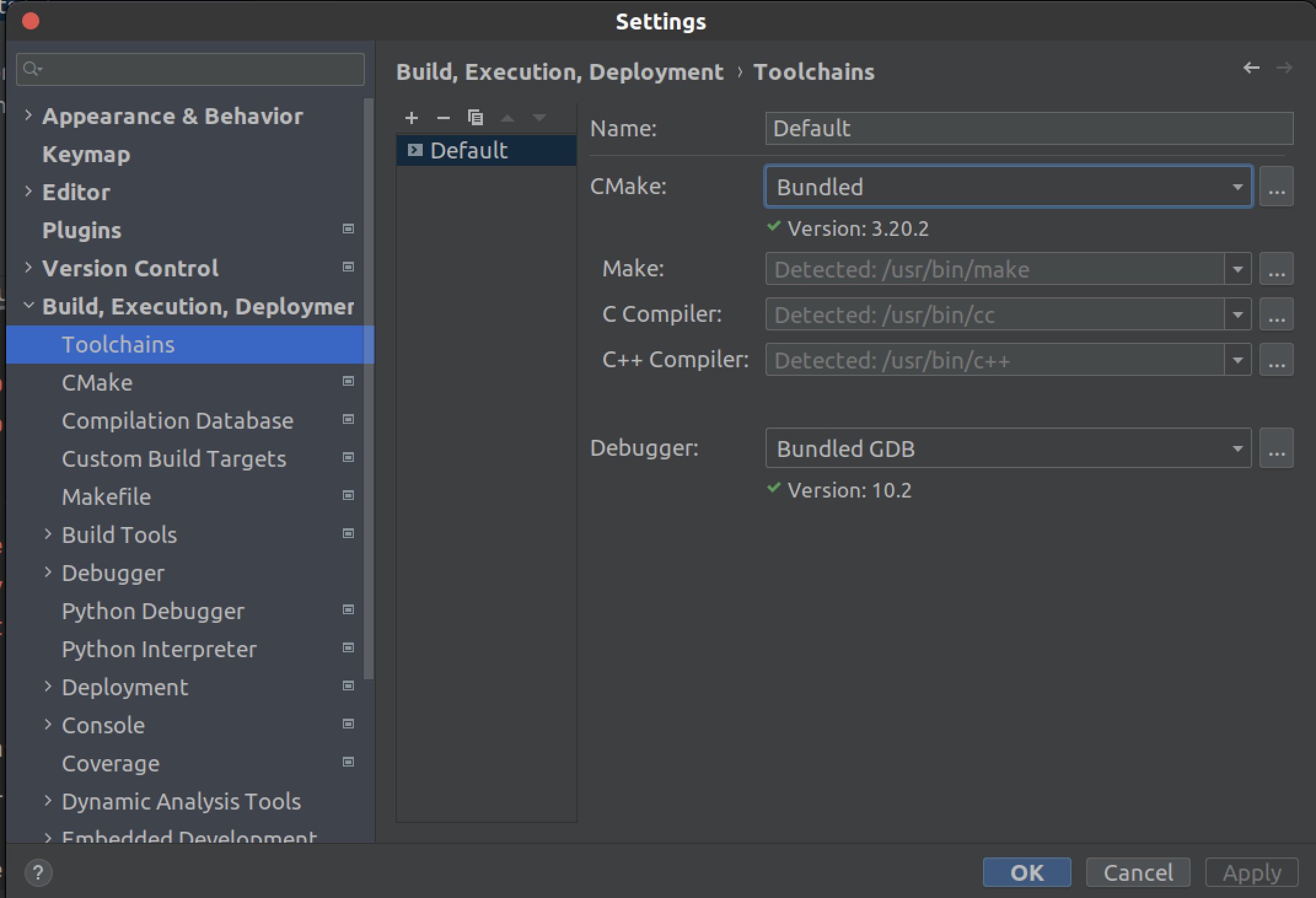
VScode 环境配置
前往 Ubuntu Software 下载 Visual Studio Code ,然后打开界面如下:
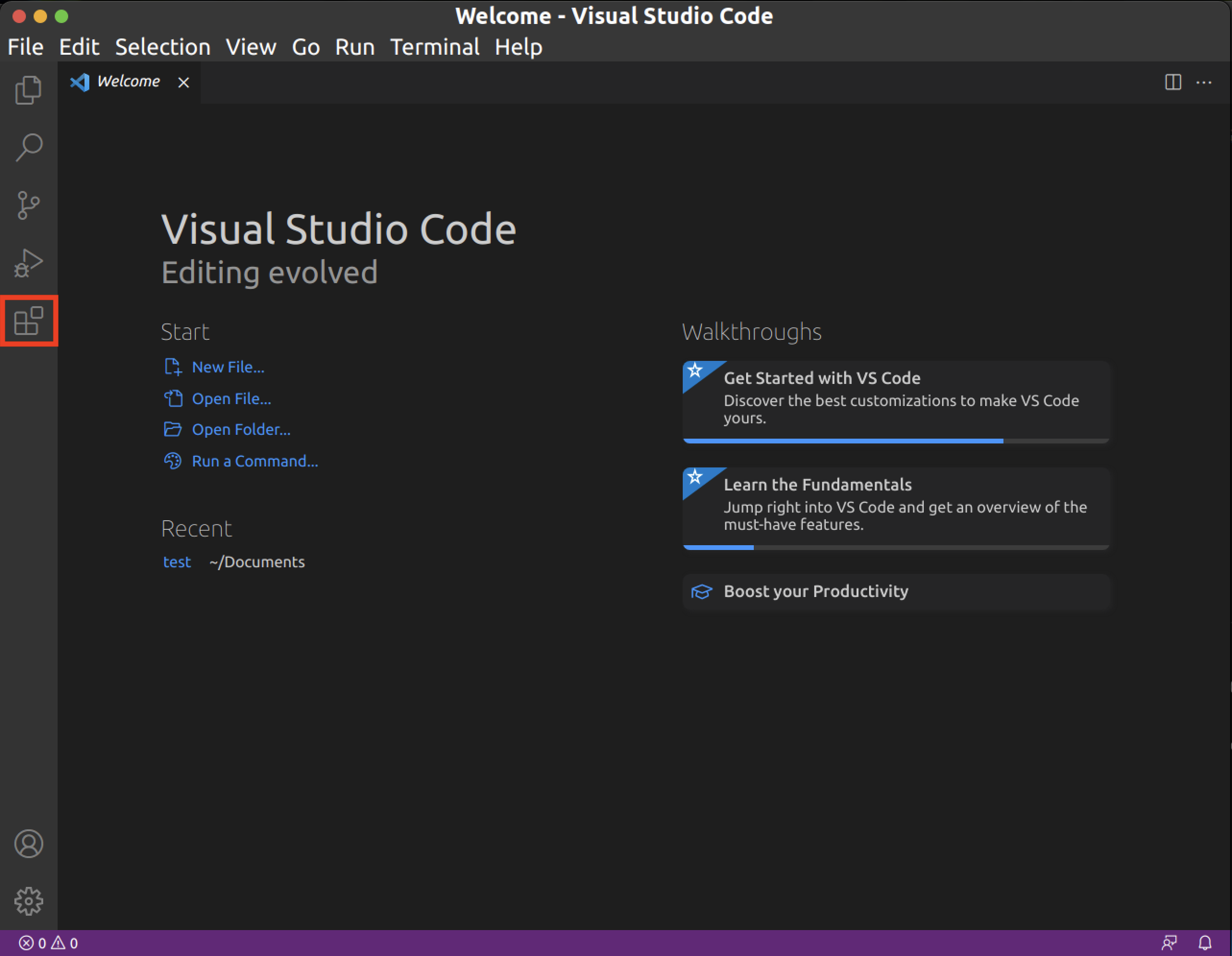
点击图中红色区域的按,进入 Extensions ,分别搜索安装以下三个插件:
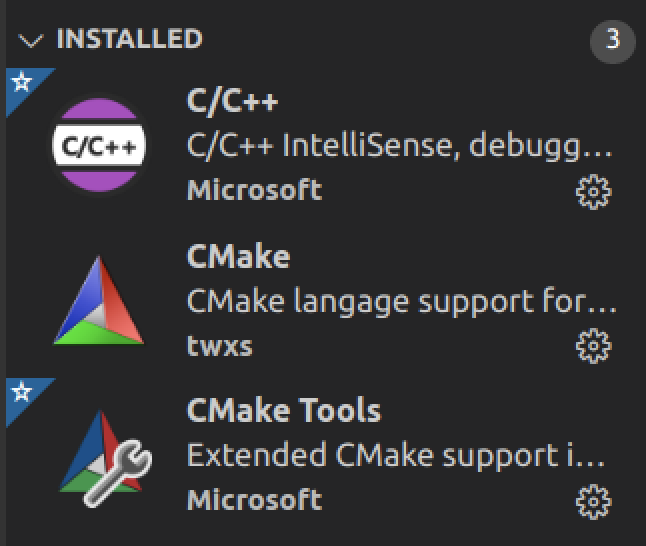
安装完毕后,在任意位置创建一个空目录。VScode 不支持单文件编译,必须具有项目目录。创建完毕后,用 VScode 打开项目目录,点击 Shift+Ctrl+P (Ubuntu 版本快捷键),搜索 cmake:configure :
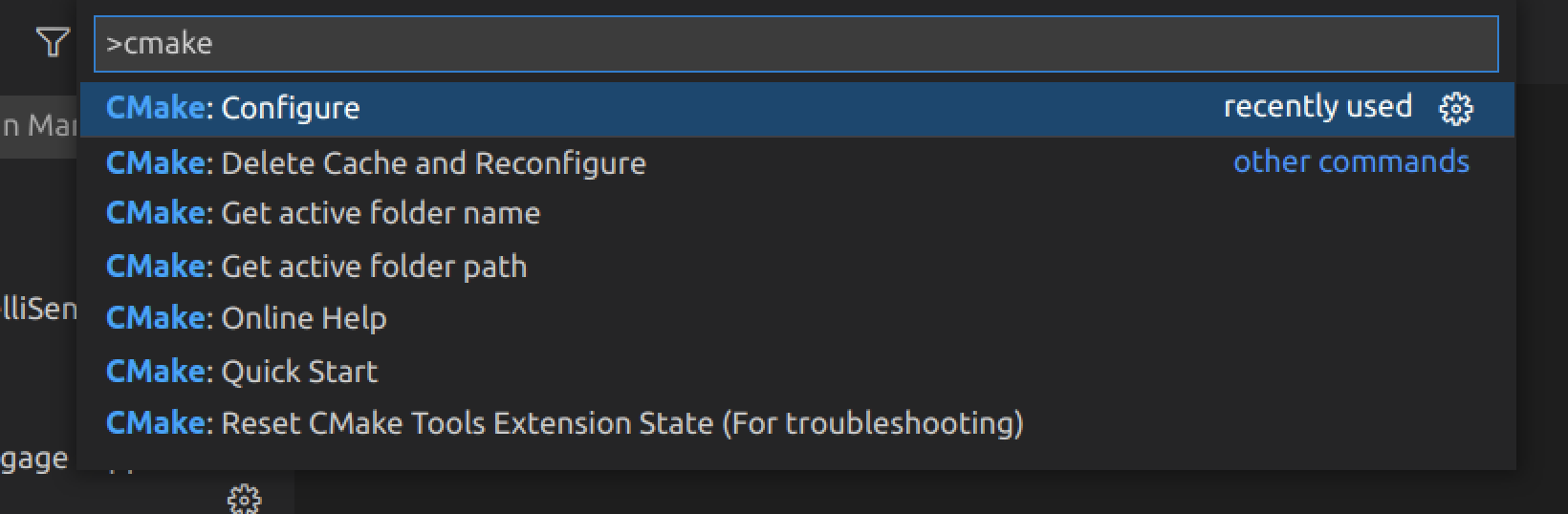
对每个项目首次进入时,会提示选择工具包,这里我们选择 GCC:
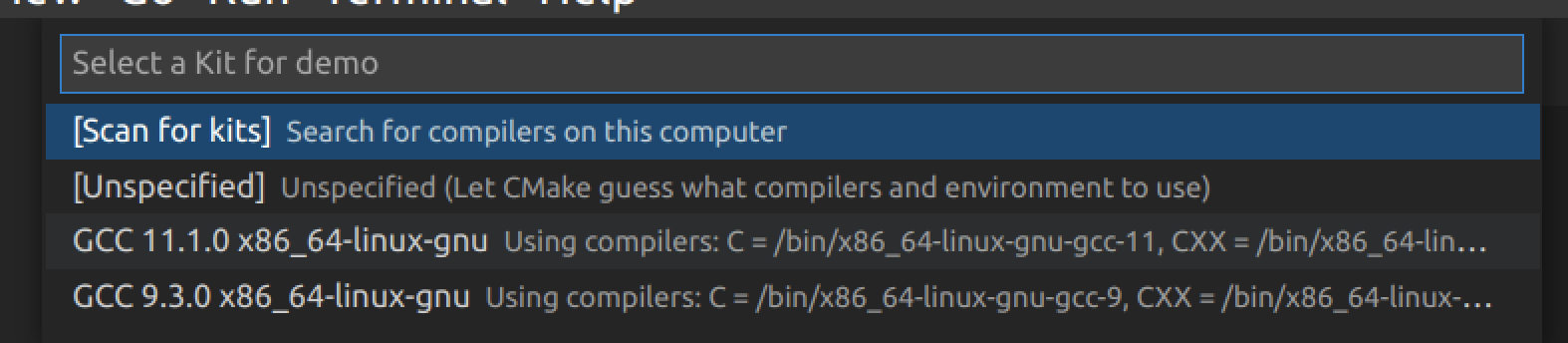
在左侧可以先建文件,使用以下示例代码测试。
以后每次编译项目,只需要简单地右击 CMakeLists.txt ,选择 Build All Projects :
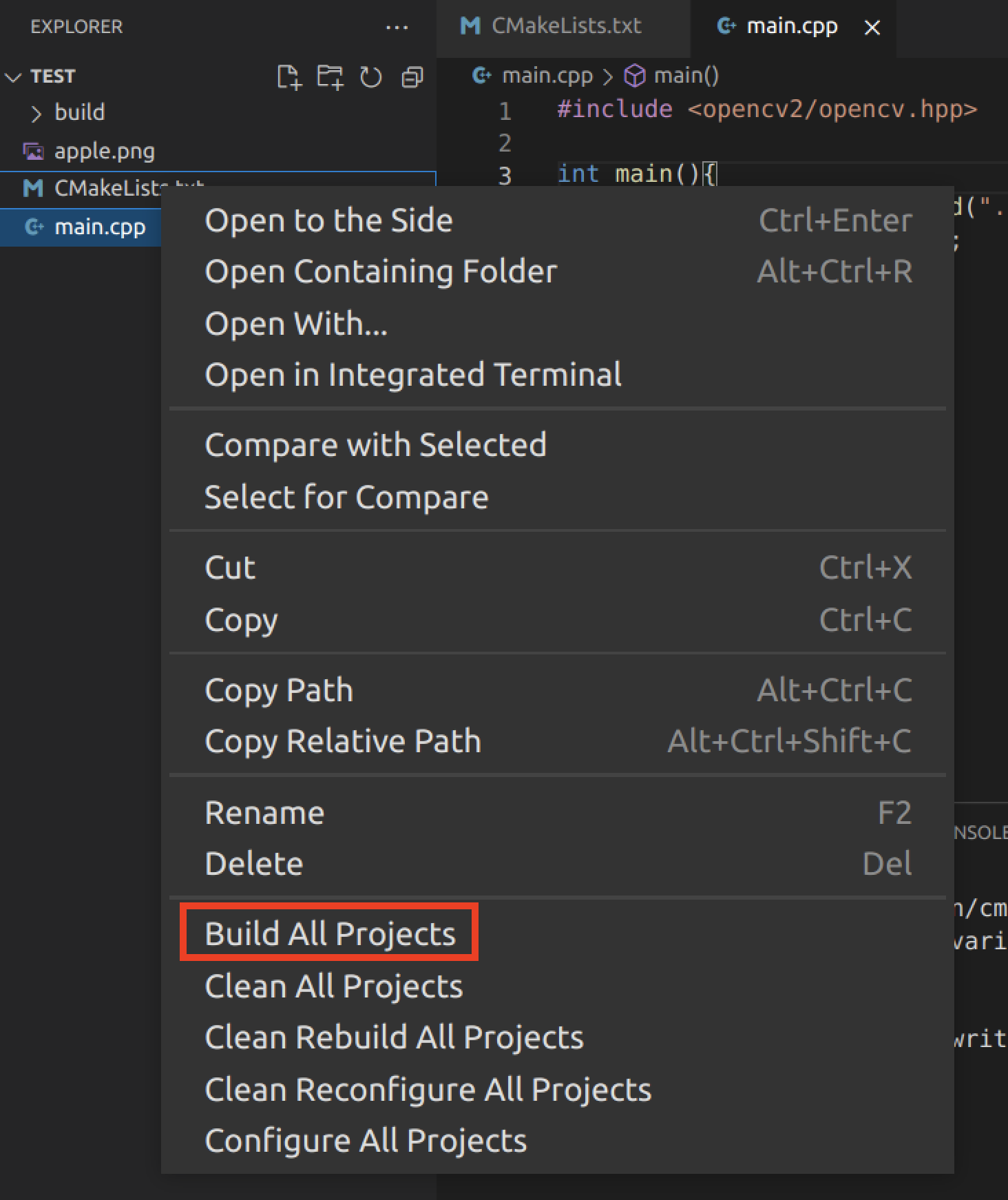
编译完成后,点击下方 Terminal ,输入以下命令运行程序:
1
2
cd build
./<name/of/binary_file> # 一般与项目同名
五、示例代码
点击下载,链接: https://pan.baidu.com/s/1nCnebXdNe1XW4e1xzbrXOA 提取码: 80dc。
最终运行程序应该出现一张图片显示.apple.png 的窗口。
恭喜你安装成功!
如果觉得本教程不错或对您有用,请前往项目地址 https://github.com/Harry-hhj/Harry-hhj.github.io 点击 Star :) ,这将是对我的肯定和鼓励,谢谢!
六、参考教程
作者:Harry-hhj,github主页:传送门